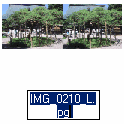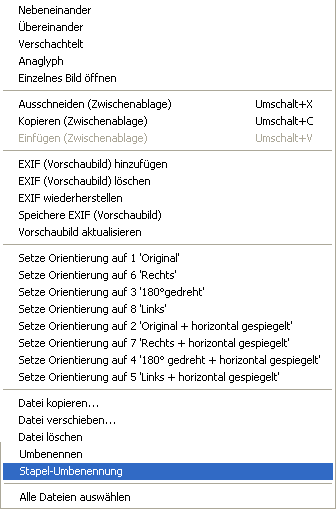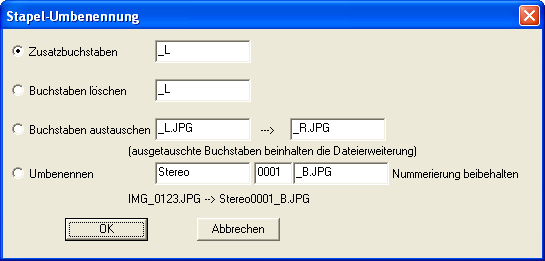Bilderliste öffnen [Strg+B]
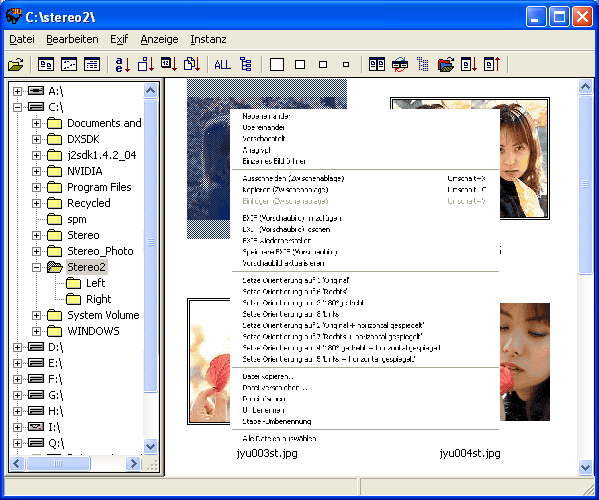 Diese Funktion kann auch durch Klicken auf das zugehörige Symbol in der Symbolleiste vom SPM ausgewählt werden.
Diese Funktion kann auch durch Klicken auf das zugehörige Symbol in der Symbolleiste vom SPM ausgewählt werden.
Wenn diese Funktion ausgewählt wird, wird der Inhalt des Verzeichnisses, das zuletzt verwendet wurde als Vorschaubilder, kleine Symbole oder Details angezeigt.
Der jeweilige Anzeige-Modus wird der sein, der zuletzt ausgewählt wurde.
"Kleine Symbole" zeigt einfach ein benutzerdefiniertes Symbol von SPM zusammen mit den Namen der Dateien.
"Details" zeigt Name, Größe (in Bytes), Bild-Typ (BMP, JPG, JPS, usw.) und das Datum der Erstellung/Änderung.
Diese Anzeige-Modi können von den Schaltflächen der Symbolleiste oder aus dem Menü "Ansicht" ausgewählt werden.
Anschließend kann man die Einträge nach Name, Größe, Typ oder Zeit sortieren, sowohl über die Symbolleiste als auch über Menü "Ansicht/Sortiere nach/. . .".
Das linke Fenster zeigt den skalierbaren Verzeichnisbaum und erlaubt es, bis zum gewünschten Verzeichnis zu navigieren.
Alternativ kann man mit dem Menüpunkt "Datei/Ordner auswählen" die gleiche Aufgabe zu erfüllen.
JPEG-Format-Dateien (jpg, jpeg, JPS, STJ) enthalten eingebettete Vorschaubilder und SPM wird diese für die Anzeige verwenden.
Andernfalls kann SPM die benötigten Vorschaubilder "on-the-fly" erstellen.
Man kann den Menüpunkt "Bearbeiten/Zeige nur Bilder mit Vorschaubild" wählen, um die Anzeige des Verzeichnisinhalts zu beschleunigen.
Die Größe der von SPM "on-the-fly" erstellten Vorschaubilder können von "Anzeige/ Größe des Vorschaubild" von klein (80x80 max.), mittel (120x120 max.) oder groß (160x160) gewählt werden.
Das Seitenverhältnis wird beibehalten, die tatsächliche Größe hängt von den Abmessungen des Quellbilds ab.
Diese Entscheidungen gelten nicht für eingebettete Vorschaubilder.
Um einen Stereobild zu öffnen, auf das Vorschaubild, das Symbol oder den Detaileintrag mit der rechten Maustaste klicken und im Kontextmenü das Nebeneinander-, Übereinander-, Verschachtelt-, Anaglyphen- oder Einzelbildformat wählen.
Um Links/Rechts Bilder zu öffnen, auf das erste Bild klicken und bei gedrückter [Strg] Taste mit der rechten Maustaste auf das zweite Bild klicken (egal ob es gleichen oder einem Anderen Verzeichnis ist) danach in der Symboldleiste auf das Symbold "Linkes/Rechtes Bild öffnen" klicken.
Man kann auch Dateien öffnen, nachdem sie mit der Menü-Option "Datei/Bild öffnen" auswählt wurden.
In der Regel werden Digitalkameras Vorschauansichten der aufgenommen Bilder im Exif-Header einbetten, aber Benutzer von Film-Kameras können mit den SPM Funktionen "Stereobild speichern", "Mehrfachumwandlung" oder "Mehrfachumwandlung aus einer Liste" die Option "Vorschaubild hinzufügen"aktivieren, um das Gleiche zu tun.
Ein anderer Weg ist die Funktion "Exif (Vorschaubildl) hinzufügen".
Dies gilt nur für JPEG-Format-Dateien.
(diese Funktion ist auch nützlich, für Verzeichnisse die eine große Anzahl von Mono-Bildern enthalten.)
Aus dem Verzeichnisinhalte, der in einem der drei Modi angezeigt wird, wählt man ein einzelnes Bild mit einem einzigen Mausklick, man wählt eine fortlaufende Reihe mit einem einzigen Klick gefolgt von [Umschalt+Klick] auf das Ende der Palette, oder man wählt eine Reihe von einzelnen Bildern mit [Strg+Klick] auf jedes gewünschte Bild.
Für die Auswahl einer sehr großen Anzahl von Bildern, verwendet man im Menü die Option "Bearbeiten/Alle Dateien auswählen".
Die ausgewählten Dateien werden "ausgegraut", diese Markierung bleibt auch erhalten wenn man den Anzeigemodus wechselt.
Mit der rechten Maustaste auf die Auswahl klicken und ein Kontext-Menü wird angezeigt, in dem man ein Vorschaubild zu diesen Dateien hinzufügen, löschen oder wiederherstellen kann.
Wenn man ein Vorschaubild hinzufügt, wird der Prozess gestartet und die Anzahl der Bilder, die SPM derzeit umgesetzt hat, wird in der Titelleiste des Fensters angezeigt werden.
(besonders nützlich, wenn eine große Anzahl von Bildern bearbeitet wird).
Man kann den Vorgang durch Drücken der Taste [Esc], wie in der Titelleiste angegeben stoppen.
Nach der Fertigstellung zeigt SPM eine "Fertiggestellt" Meldungsbox und meldet die Anzahl der Bilder, die tatsächlich von der erforderlichen Anzahl verarbeitet wurden.
Auf "OK" klicken, um fortzufahren.
Wenn man die "Bilderliste" schließt und dann erneut aufruft, sieht man, dass die bearbeiteten Bilder durch einen unverwechselbaren Rahmen, um anzuzeigen, dass sie eingebettete Miniaturansichten enthalten sind, umgeben.
Um die Exif-Informationen zu löschen, wählt man die gewünschten Dateien mit der rechten Maustaste und wählt "Exif (Vorschaubild) löschen".
Mit einer Message-Box wird gefragt, ob die Exif-Informationen in einer "*. EXF" Dateisicherung für eine zukünftige Wiederherstellung gespeichert werden sollen.
Nach Auswahl der gewünschten Option, wird der Prozess gestartet und nach Abschluss wird die tatsächlich verarbeitete Anzahl der Bilder von der erforderlichen Anzahl angezeigt.
Wenn man die Exif-Daten sichert, werden die dazugehörige "*. EXF" Dateien im selben Verzeichnis wie die ausgewählten Bilder gespeichert.
Auf "OK" klicken, um fortzufahren.
Es wird immer noch ein markanter Rahmen um die Bilder mit eingebetteten Vorschauansichten sein, bis man die Bilderliste schließt und neu aufruft.
Um die Exif-Informationen wiederherzustellen, selektiert man die gewünschten Dateien, öffnet mit der rechten Maustaste das Kontextmenü und wählt "Exif (Vorschaubild) wiederherstellen".
Wieder wird SPM berichten, wie viele Dateien ihre Exif-Daten wiederhergestellt haben.
Dies ist nützlich, wenn gekoppelte Kameras verwendet wurden, so wird die Drehung und das Wiederabspeichern eines JPG-Bildes verhindert.
Ein solches Verfahren wird nicht empfohlen, da es zu einem Qualitätsverlust führt.
SPM (und vielleicht noch einige andere Programme) können diese Tags verwenden, um das Bild korrekt anzuzeigen.
Es für die Verwendung mit original Quellbilder, die einen EXIF-Header enthalten.
Wenn es keinen solchen Header gibt, wird eine Warnung in einer Dialog-Box angezeigt, und man wird gefragt, ob man mit den restlichen Bildern der Auswahl fortfahren möchte.
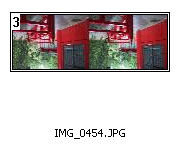
Die Tag-Nummer wird oben links im Vorschaubild der Dateiliste (außer bei extra großen Vorschaubildern) angezeigt werden.
Für weitere Details, siehe Verwenden von gekoppelten Kameras mit SPM.
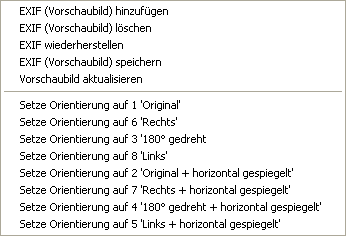
Die folgenden EXIF-Orientation-Tag Werte können verwendet werden: -
|
1
|
Original
|
|
2
|
Original -> horizontal gespiegelt
|
|
3
|
180° gedreht
|
|
4
|
180° gedreht -> horizontal gespiegelt
|
|
5
|
Links -> horizontal gespiegelt
|
|
6
|
Rechts
|
|
7
|
Rechts -> horizontal gespiegelt
|
|
8
|
Links
|
Diese Option ermöglicht es, die passenden Bilder in jedem Verzeichnis zu vergleichen und auf fehlende oder ungeeignete Bilder-Paare zu überprüfen.
1. Die Bilderliste öffnen
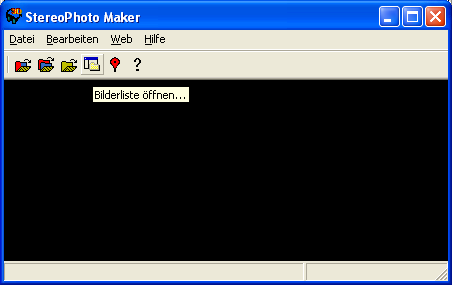
|
|
.
|
2. Eine neue Instanz öffnen (oder die Taste [I] drücken)
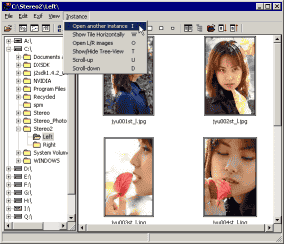
|
|
.
|
3. Das linke und rechte Verzeichnis wählen.
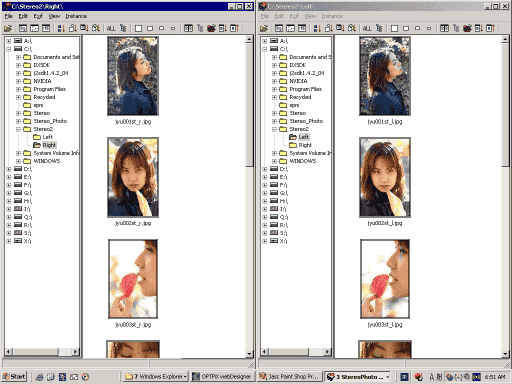
|
|
.
|
4. Wenn man die Verzeichnisse vertauschen will, auf die Schaltfläche in der Symbolleiste klicken.
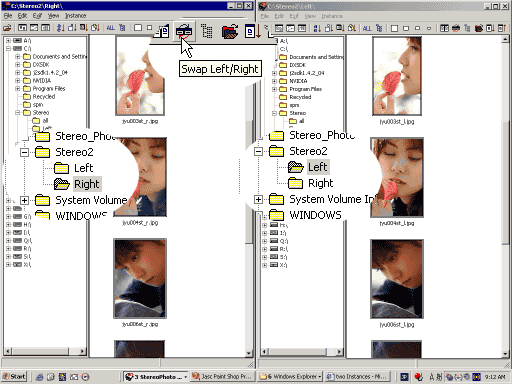
|
|
.
|
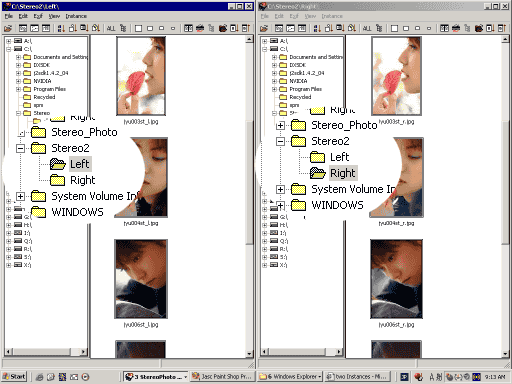
|
|
.
|
5. Man kann die Verzeichnisbaum-Ansicht ausblenden (oder die Taste [T] drücken)
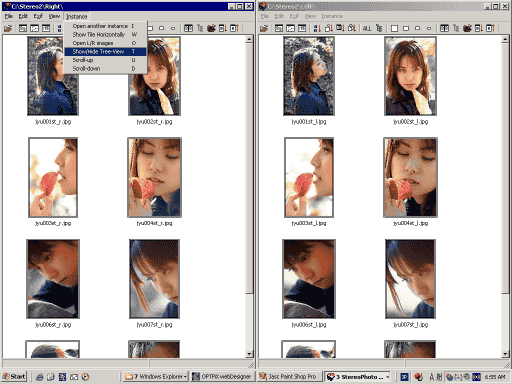
|
|
.
|
6. Man kann die Links/Rechts-Verzeichnisse gemeinsam blättern (d.h, synchron) in drei verschiedene Weisen: -
Mit dem Mausrad, den oben/unten Pfeiltasten oder den Schaltflächen der Symbolleiste.
Mit der Maus kann es notwendig sein, zuerst auf beiden Fenster zu klicken.
Um unabhängig zu blättern, die Schieberegler an der rechten Seite des Fensters verwenden.
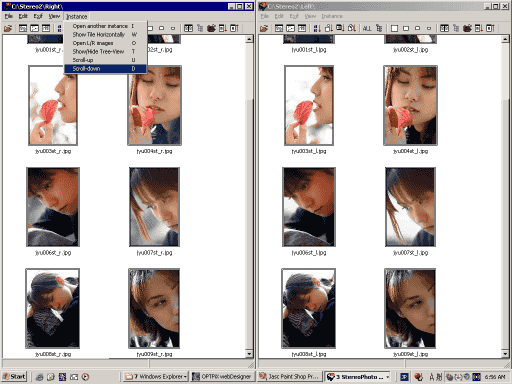
|
|
.
|
7. Man kann extra groß wählen.
Wenn man Extra groß wählt, verwendet SPM keine Exif-Vorschaubilder. Es wäre zu langsam.
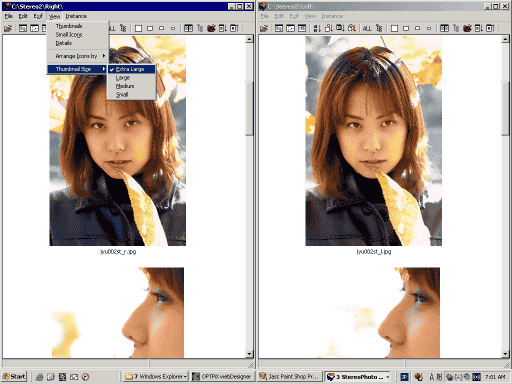
|
|
.
|
8. Man kann die Vorschaubildgröße von "Extra groß" in den Einstellungen ändern.
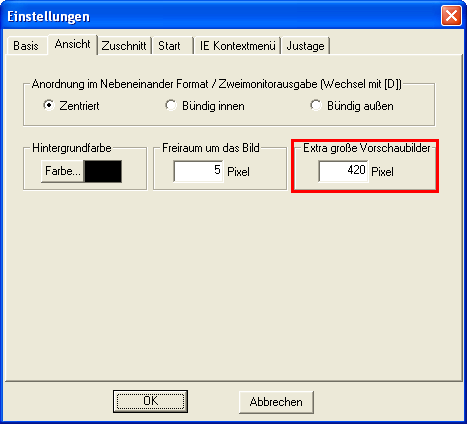
|
|
.
|
9. Man kann Links/Rechts-Bilder aus jedem Verzeichnis öffnen.
Ein Bild aus dem linken Verzeichnis wählen.
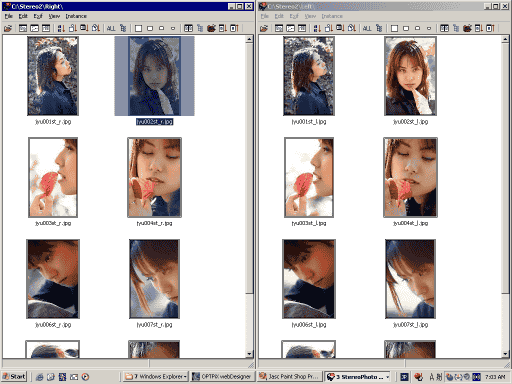
|
|
|
10. Ein anderes Bild aus dem rechten Verzeichnis wählen.
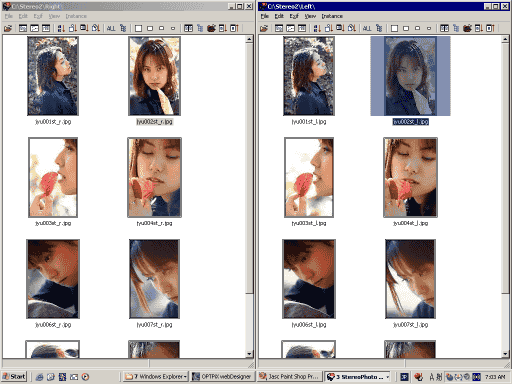
|
|
|
11. L/R Bilder öffnen (oder die [O]-Taste drücken).
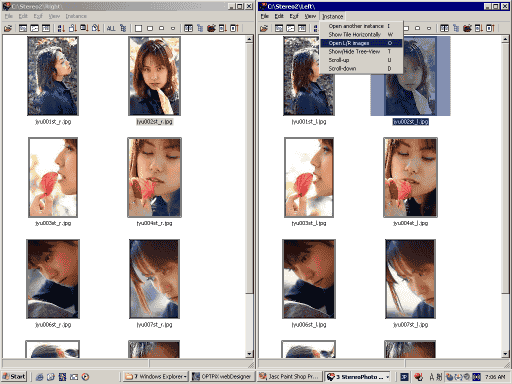
|
|
.
|
12. Öffene SPM
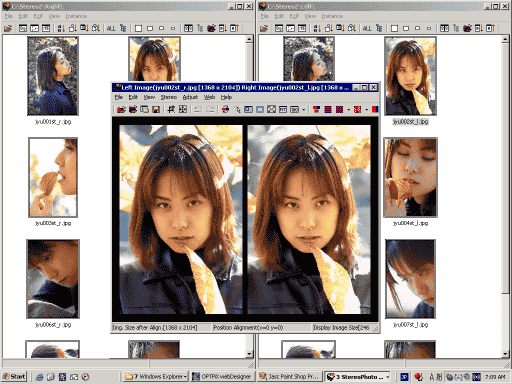
|
Wenn man seine Lieblings-Bilder in einem Verzeichnis auswählt (am ehesten in der Miniaturansicht) und mit der rechten Maustaste auf sie klickt, gibt das Kontextmenü die Möglichkeit zu Datei kopieren, Datei verschieben oder Datei löschen.
Wenn beim Kopieren oder Verschieben, das Zielverzeichnis nicht vorhanden ist fragt SPM, ob das Verzeichnis erstellt werden soll.
Wenn ein neues Verzeichnis erstellt wird, wird die Verzeichnis-Strukturansicht auf der linken Seite nicht aktualisiert, bis der Menüpunkt "Bearbeiten/Aktualisieren der Baumstruktur" gewählt wird.
Wenn man sich entscheidet die Dateien zu löschen, hat man die Möglichkeit, den Vorgang abzubrechen.
Eine weitere Möglichkeit, das Verschieben oder Kopieren von ausgewählten Bildern zwischen den Verzeichnissen ist die Verwendung der Zwischenablage.
Wenn die Baum-Ansicht in der ersten Instanz von "Bilderliste öffnen"aktiviert ist, zum Verzeichnis der Quellbilder navigieren.
Im Menü "Instanz/Öffne eine neue Instanz" wählen und in diesem Fenster das gewünschte Zielverzeichnis wählen.
"Instanz/Verberge Baumstruktur" wählen, um den Verzeichnisbaum zu verstecken und Ansicht/Vorschaubild, kleine Icon oder Details wie bevorzugt wählen.
Wenn man Vorschaubild wählt, die Größe der Vorschaubilder wählen.
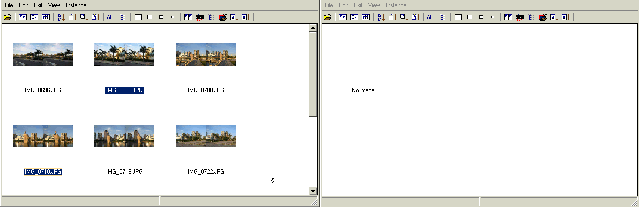
Wählen der Quellbilder, die man kopieren oder verschieben möchte.
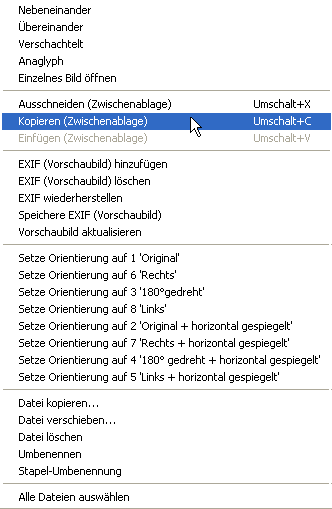 ...
...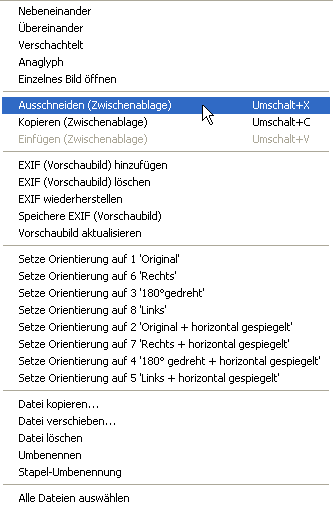
Auf ein Bild mit der rechten Maustaste klicken und aus dem Kontext-Menü wählt man Kopieren (Zwischenablage) oder Ausschneiden (Zwischenablage).
Alternativ kann man die Tastenkombinationen [Umschalt+C] oder [Umschalt+X] verwenden.
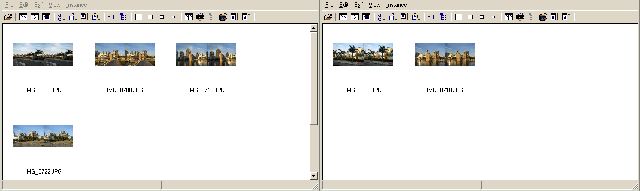
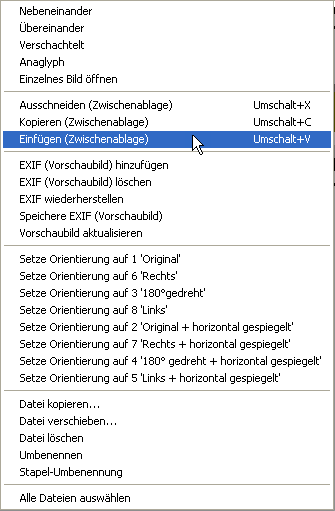
Auf dem Ziel-Fenster mit der rechten Maustaste das Kontextmenü öffnen und die Option "Einfügen (Zwischenablage)" wählen (oder die Tasten [Umschalt+V] drücken).
Die gewählte Bilder werden verschoben oder kopiert vom Quellverzeichnis in das Zielverzeichnis.
(Achtung! Diese "Einfügen"-Funktion mit SPM, ist es nicht kompatibel mit anderen Anwendungen!)
Man kann einzelne Bilder oder einen Stapel von Bildern umbenennen.
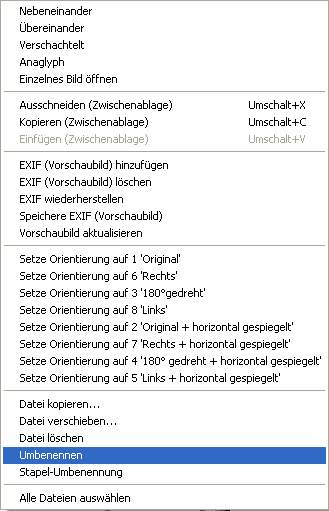 ...
...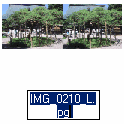
Für ein einzelnes Bild mit der rechten Maustaste auf das ausgewählte Bild klicken und "Umbenennen" aus dem Kontext-Menü wählen.
Einen neuen Namen für das Bild eingeben.
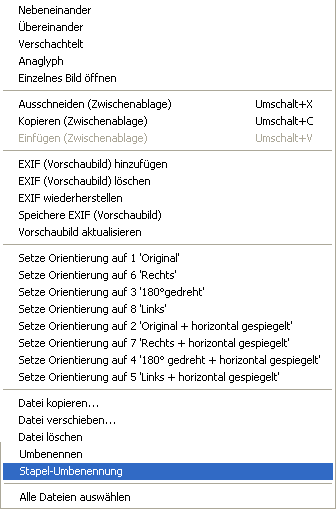
Um mehrere Bilder umzubenennen, diese mit [Strg+Klick] mit der linken Maustaste markieren oder "Bearbeiten/Alle Dateien auswählen".
Mit der rechten Maustaste das Kontextmenü öffnen und "Stapel Umbenennen" wählen.
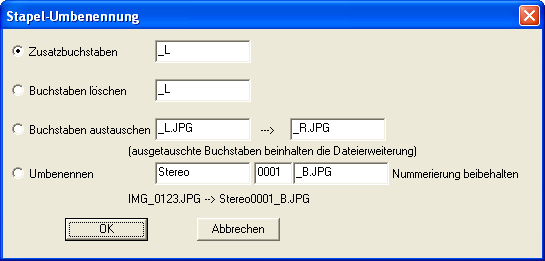
Man kann eine neue Buchstabenkombinationen an das Ende eines jeden Dateinamen anhängen ("Zusatzbuchstaben"), oder man kann vorhandene Buchstaben am Ende des Namens ("Buchstaben löschen") entfernen.
Um eine Folge von Buchstaben durch eine neue Sequenz ersetzen, aktiviert man "Buchstaben austauschen" und darauf achten dass die Datei-Endung enthalten ist.
Vor allem bei Digitalkameras, kann es wünschenswert sein, neue, aussagekräftige Namen zu vergeben.
Bei "Komplett umbenennen" kann man den Präfix-Text für alle Bilder, einem Startwert für einen numerischen Index und eine Namensendung (einschließlich Datei-Erweiterung angeben), für alle Bilder.
Wenn man den Original-numerischen Index behalten will, einfach den numerischen Indexwert mit "*" ersetzen.

Man wird aufgefordert, das Umbenennen zu bestätigen.
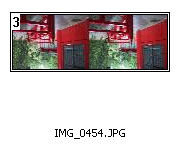
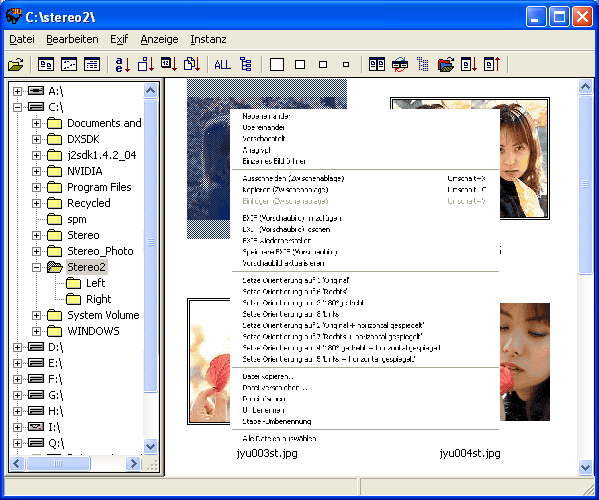
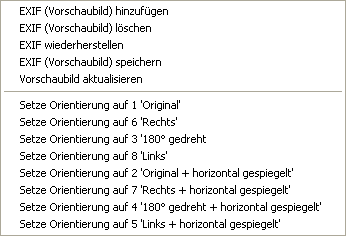
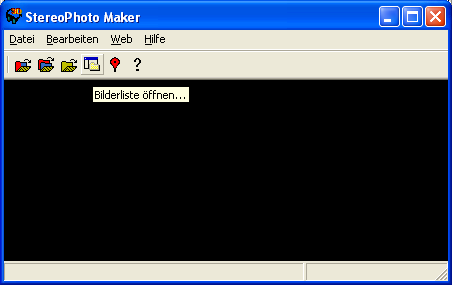
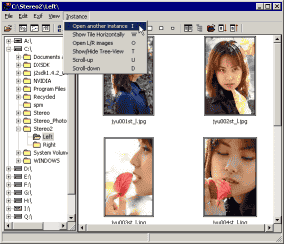
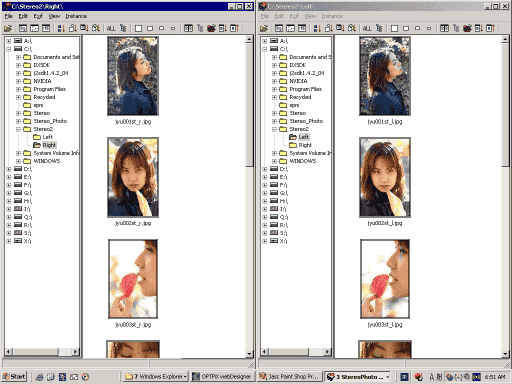
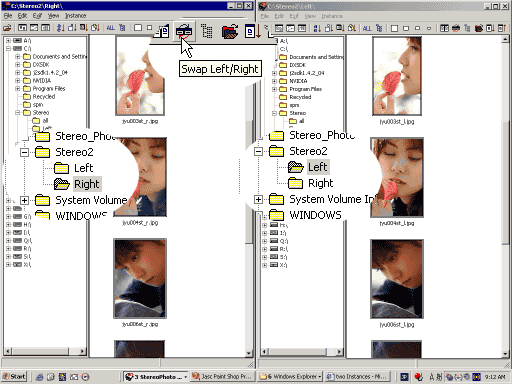
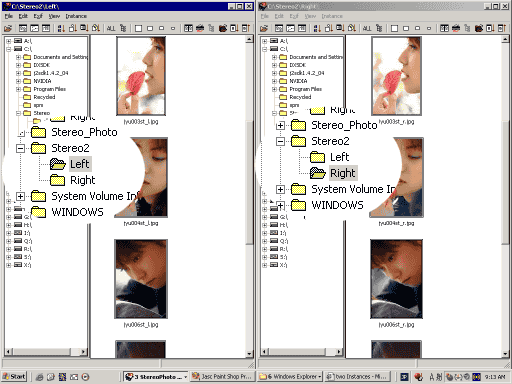
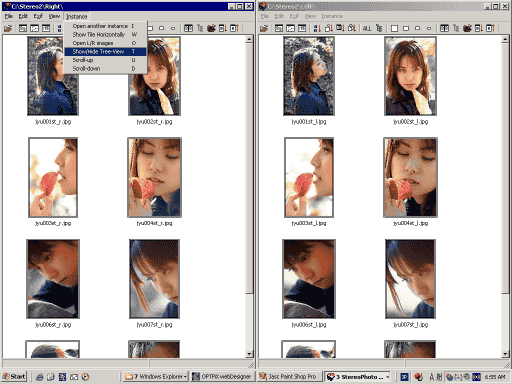
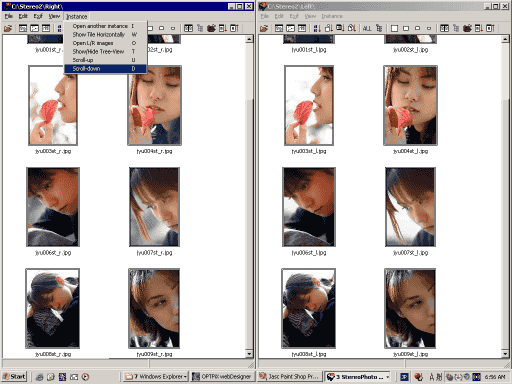
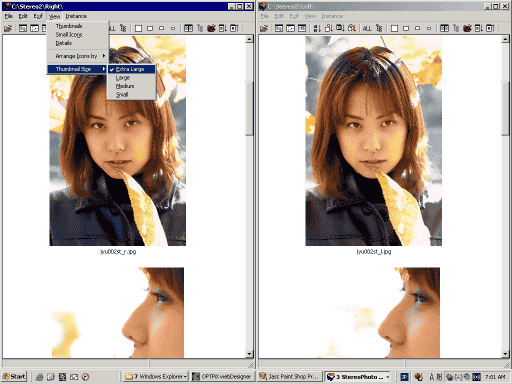
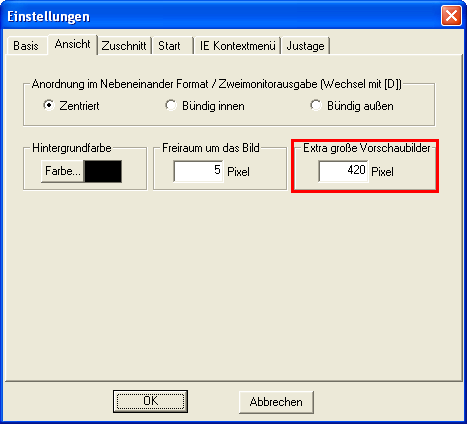
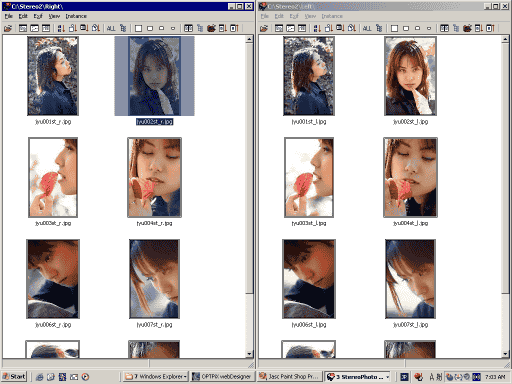
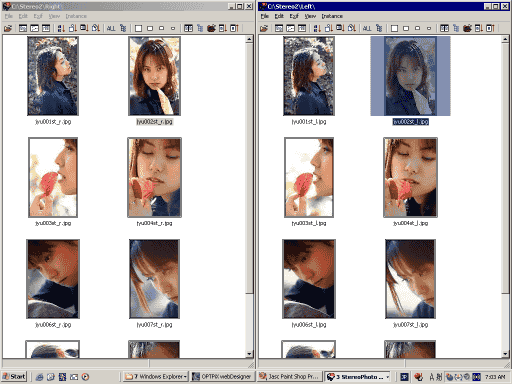
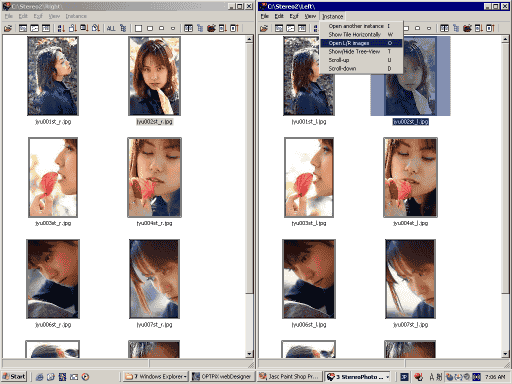
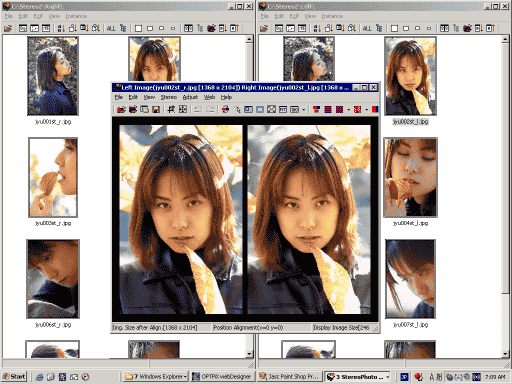
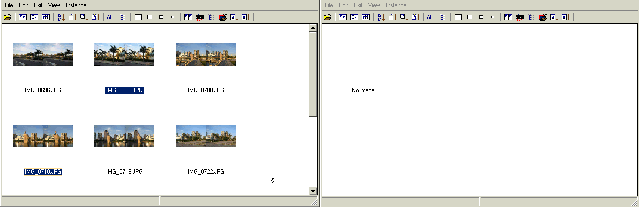
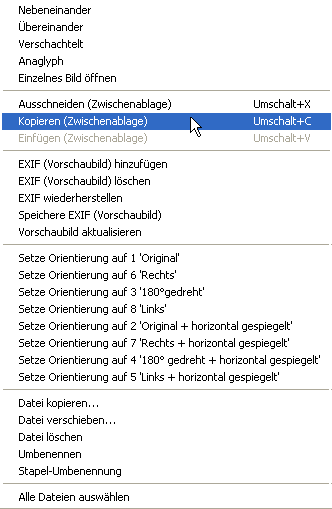 ...
...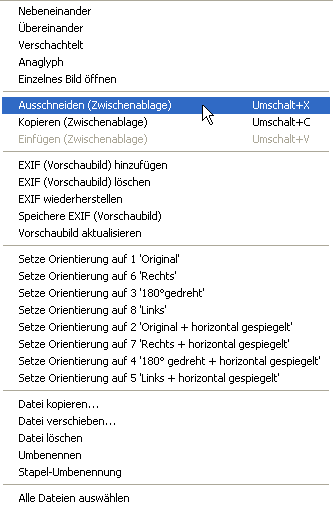
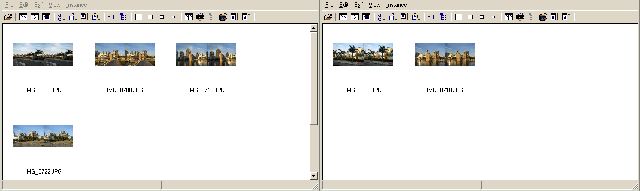
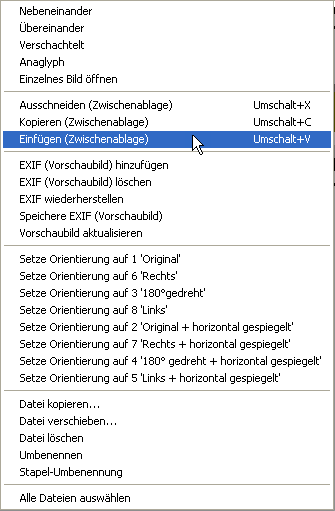
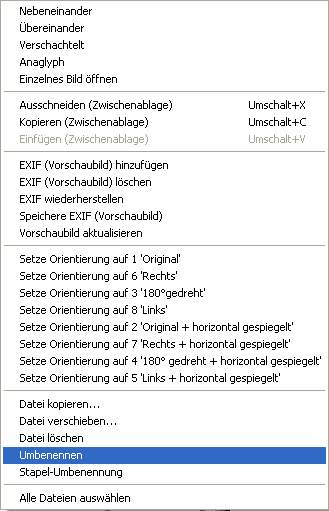 ...
...