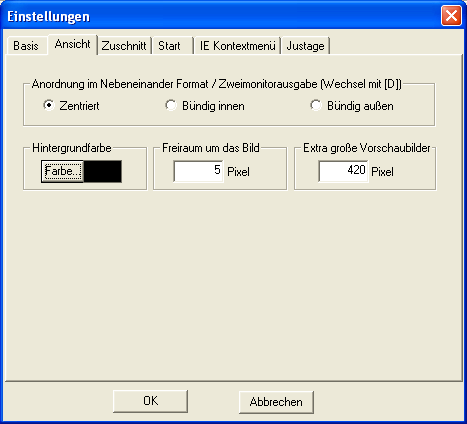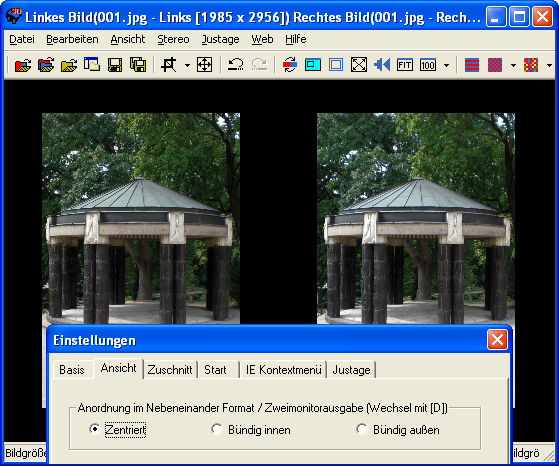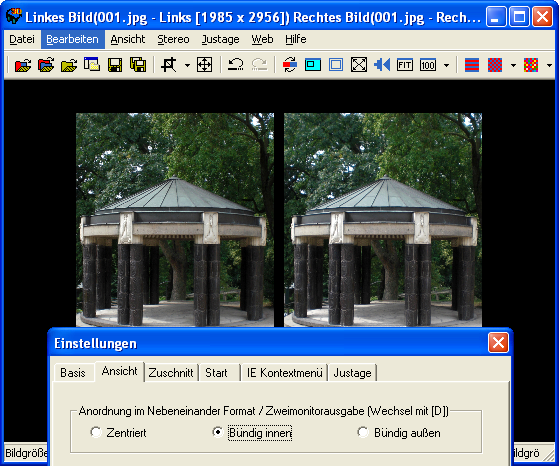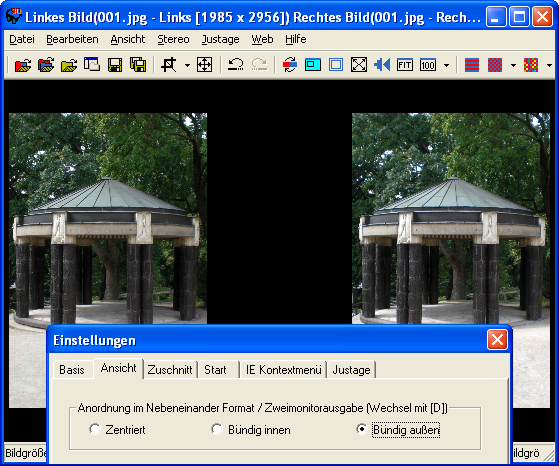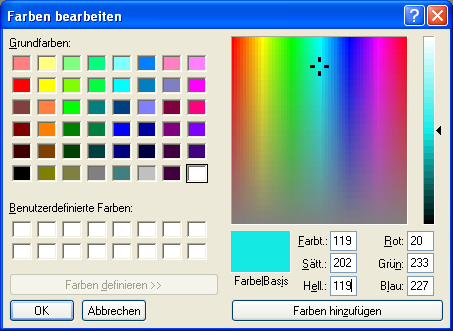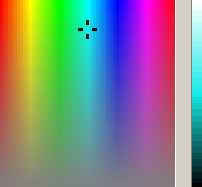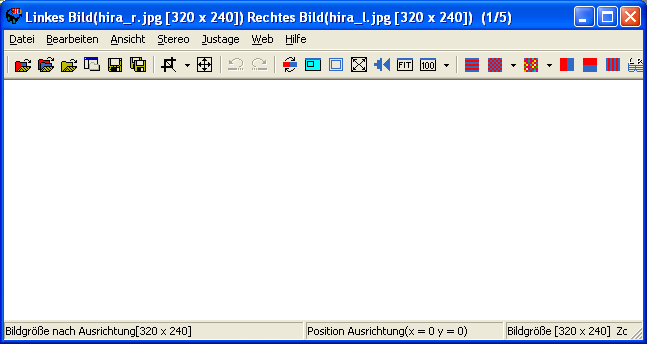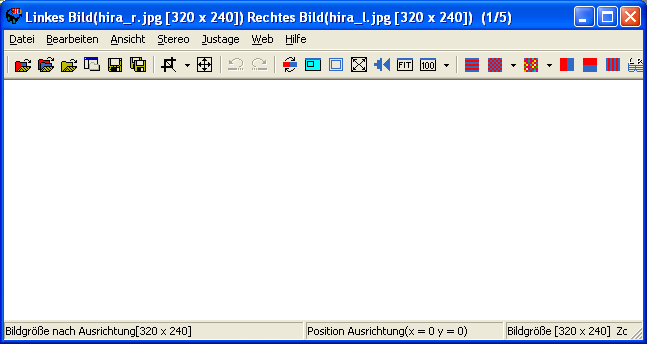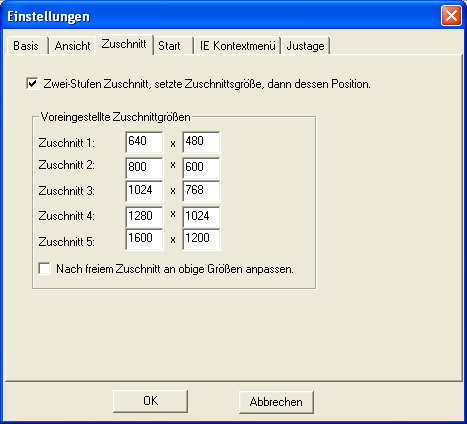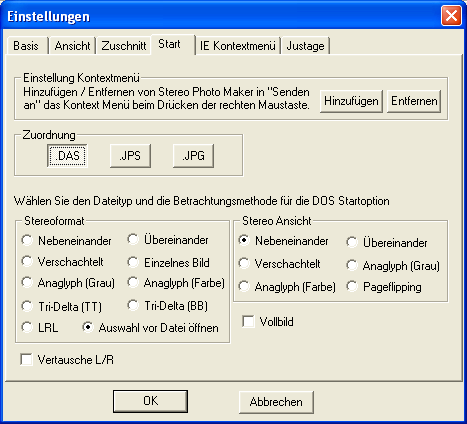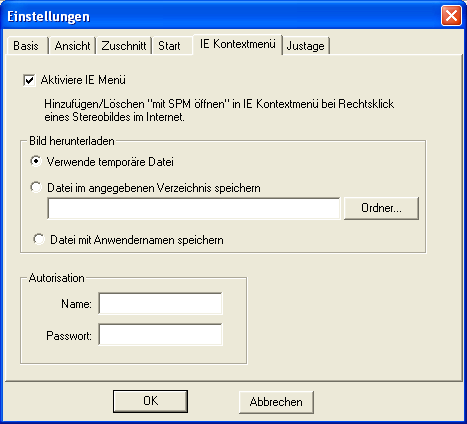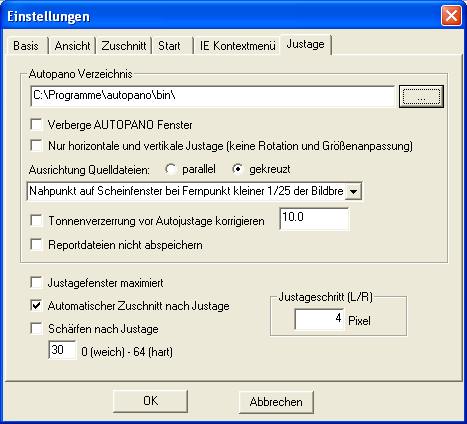"Susie 32-bit plug-in Verzeichnis"
Der Benutzer kann die Lage des "Susie 32-Bit-Plug-in-Verzeichnis" festlegen, die Einstellung wird beim nächsten Programmstart vom SPM wirksam.
Wenn SPM das Verzeichnis nicht erkennt, in dem das Plug-in abgelegt wurde, so liegt es zu tief" im Verzeichnisbaum.
Zur Abhilfe das Verzeichnis auf eine höhere Ebene verschieben.
Wenn es richtig erkannt wurde, werden die zusätzlichen, unterstützten Datei-Typen im "Datei öffnen" Aufklapp-Menü erscheinen.
Das "Susie" Plug-in erlaubt Dateitypen die nicht direkt durch SPM unterstützt werden, geöffnet werden können.
Dazu gehören Windows Metafile (WMF), Sun Rasterfile (ras, RS), PNG (PNG), PICT (PICT, PCT) und Targa (TGA) Dateiformate.
Der Name und das Verzeichnis des externen Programm aufrufen durch "Datei/Externes Programm starten" kann so eingestellt werden.
Wenn "Bearbeite Bild mit externen Programm" gesetzt ist, wird das aktuelle Bild als "TEMP.BMP" gespeichert und dem externen Programm als Kommandozeilenargument übergeben.
Das Verzeichnis von Exiftool, ist erforderlich um die geografische Breite und Länge in die Bild-EXIF-Daten zu schreiben
"Bilderschau Interval" ermöglicht die Anzeigedauer jedes Bildes in Schritten von 0.1 Sekunden anzugeben.
Wenn ein Intervall von "0" in die Bilderschau-Liste geschrieben wurde, wird der Wert hier stattdessen verwendet.
SPM kann Bilder in ein für Mobiltelefone vom Typ SH251is oder SH505i geeignetes Format erzeugen.
SPM weist dem Puffer-Speicher eine Größe entsprechend der Auspacken-Größe eines Bildpaares zu.
z.B. für ein 3000x2000 Bild, wird ein Speicherplatz zugewiesen = 3000x2000x3 (RGB) x2 (links/rechts) = 36MB.
Wenn die Anzahl des Rückgängig/Wiederholen-Puffer = 10 festlegt ist, reserviert SPM 360MB im Arbeitsspeicher.
Wenn die SPM-Operationen zu langsam werden, kann man den Rückgängig-Puffer löschen.
Wenn das unbeabsichtigte Blättern der Bilder mit der Maus vermieden werden soll, die Funktion mit dieser Option deaktivieren.
SPM wird in einem maximierten Fenster gestartet.
Wie im Titel beschrieben.
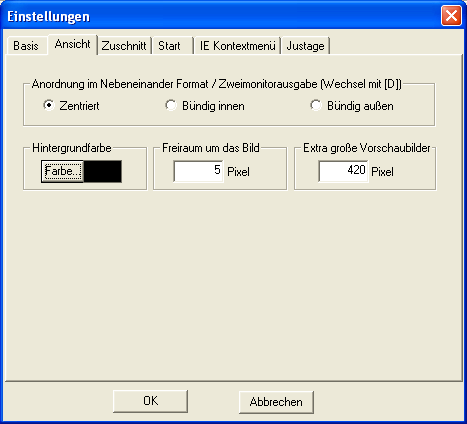
Bei Nebeneinander Bildern die verkleinert angezeigt werden können die Bild zentriert, innen bündig oder außen bündig angezeigt werden, Wechseln durch wiederholtes Drücken der Taste [D].
Mit der Option wird der Standardmodus eingestellt.
Die Bildschirm-Hintergrundfarbe kann aus 48 Grundfarben oder 16 benutzerdefinierten Farben gewählt werden.
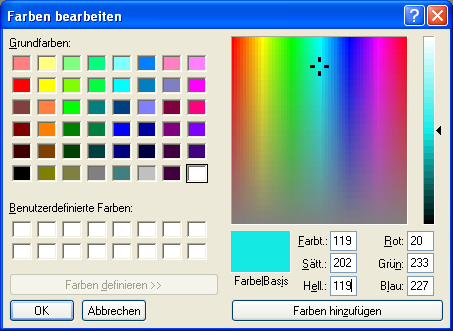
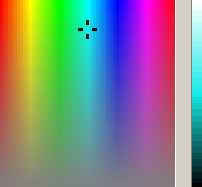
Hier kann die Anzahl von Pixel für den Raum um das Bild eingestellt werden.
Es gilt nur, wenn das Bild keinen Rahmen hat.
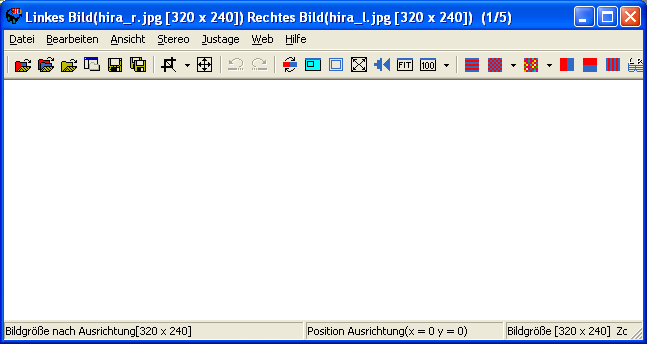


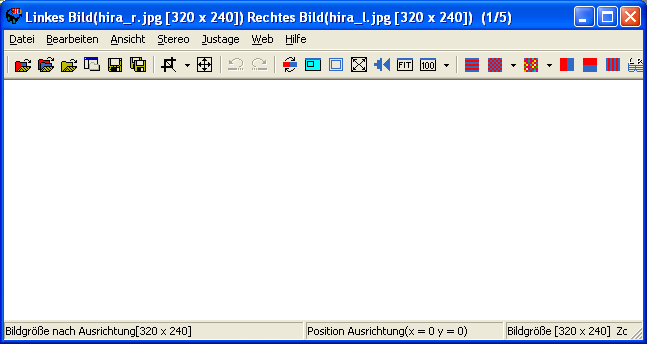


Bei der Verwendung von "Bilderliste öffnen" stellt dies die Größe der großen Vorschaubilder ein.
(Aus Performance-Gründen erstellt SPM nicht wirklich ein Blatt von Vorschaubildern, sondern komprimiert die Größe "on-the-fly".)
Bei der Ausführung von zwei Instanzen von "Bilderliste öffnen", ermöglicht diese Größe der Bilder den Inhalt der Links/Rechts-Verzeichnisse nebeneinander anzuzeigen.
Man kann so durch Kreuzblick-Betrachtung die Eignung zu überprüfen.
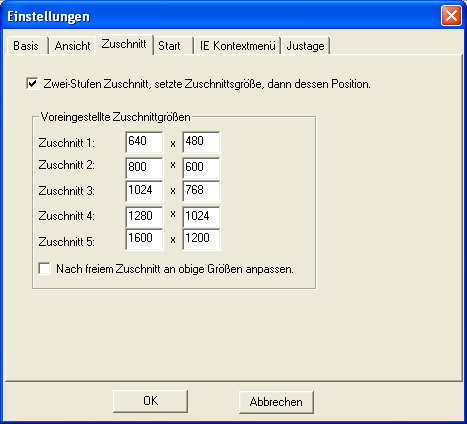
Ist diese Option aktiviert, wird die Größe des Zuschnittsrechteck durch Ziehen mit der gedrückten linken Maustaste und dann loslassen definiert.
Das Rechteck wird dann mit dem "Verschiebe"-Cursor der Maus an die gewünschte Position mit der gedrückten linken Taste gezogen.
Nach dem Loslassen der Taste, werden die Bilder sofort beschnitten.
Wenn diese Option nicht aktiviert ist, wird das Bild sofort nach dem Loslassen der linken Taste bei der Definition des Zuschnittsrechtecks beschnitten.
Dies sind die fünf festen Zuschneiden Standardoptionen wie unter "Bearbeiten/Zuschnitt" definiert.
Durch aktivieren dieser Option erfolgt eine Größenanpassung an die ausgewählte Größe nach der Definition des "freien Zuschnitt" (eingeschränkt auf das gleiche Seitenverhältnis).
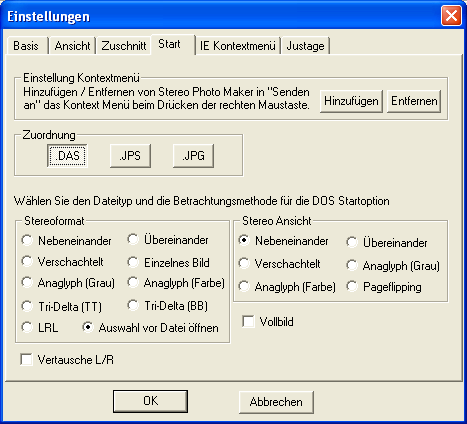
Wenn ein Dateiname mit einer bestimmten Erweiterung (DAS, JPS oder JPG) mit der rechten Maustaste angeklickt wird, kann SPM in seiner Liste "Senden an" erscheinen.
Es kann auch aus der Liste entfernt werden.
DAS, JPS oder JPG Dateierweiterungen können mit dem "StereoPhoto Maker" in Verbindung gebracht werden.
Beim Doppelklick auf die Datei öffnet sie dann der SPM mit der für "Stereo-Format" und "Stereo-Ansicht" in "Bearbeiten/Einstellungen/Start" angegebenen Methode.
Der Benutzer kann die Original Datei-Zuordnungen bei Bedarf wiederherstellen, SPM macht ein Backup von ihnen.
In der Abbildung oben zeigt die "gedrückte" Schaltfläche, dass die DAS-Dateien dem SPM zugeordnet worden sind.
Darüber hinaus wird das SPM Symbol mit der Datei verknüpft (zum Beispiel  ).
).
Dies ermöglicht es ein Stereoformat und Betrachtungsverfahren anzugeben, damit das Bild geöffnet und korrekt vom "StereoPhoto Maker" angezeigt werden kann.
Die Stereoformate Nebeneinander, Übereinander, Verschachtelt, Anaglyphen, SIS, Tri-Delta (TT), Tri-Delta (BB) und L-R-L stehen zur Verfügung.
Diese Formate werden in "Datei/Stereobild öffnen" beschrieben.

Bevor ein Bild geöffnet werden kann muss eine Stereo-Betrachtungsmethode gewählt werden. Vor dem Öffnen eines Bildes aus dem IE Kontextmenü, per Drag-and-Drop,
Einfügen (nach einer Kopie) oder die Kommandozeile wird die obige Dialog-Box angezeigt.
Zum Betrachten von Anaglyphen Bilder mit Brille sollte man "Einzelbild" wählen.
Bei Farbeanaglyphen und Grauanaglyphen werden die Anaglyphen als zwei getrennte Bilder zur Justierung geöffnet.
Die Betrachtungsmethoden Nebeneinander, Übereinander, Verschachtelt, Grauanaglyphen, Farbanaglyphen und Page-Flip stehen zur Verfügung.
Die Option "Vertausche L/R“ vertauscht die linke und rechte Ansicht, wenn die Bilder durch einen externen Aufruf geöffnet werden.
Bei der Option "Vollbild" wird bei einem Doppelklick auf SPM-zugeordnete Dateien das Programm automatisch im Vollbildmodus geöffnet. Durch drücken der [Enter]-Taste kehrt SPM zum normalen Programmfenster zurück.
Nachdem diese Werte gesetzt sind, können die Bilder dann korrekt geöffnet und angezeigt werden, indem man die Datei auf das SPM-Symbol zieht, per Doppelklick auf den Dateinamen (wenn SPM mit der Dateiendung verknüpft wurde) oder durch die Einbeziehung der Dateiname in einem Kommandozeilenaufruf.
Beispiel: "stphmkrg.exe d:\Foto\test.jps"wird geöffnet und zeigt das Bild test.jps aus dem Verzeichnis D:\Foto.
Obwohl in der Praxis nicht empfohlen, SPM kann Leerzeichen im Datei-Pfad und/oder Dateiname ohne umschließende Anführungszeichen behandeln.
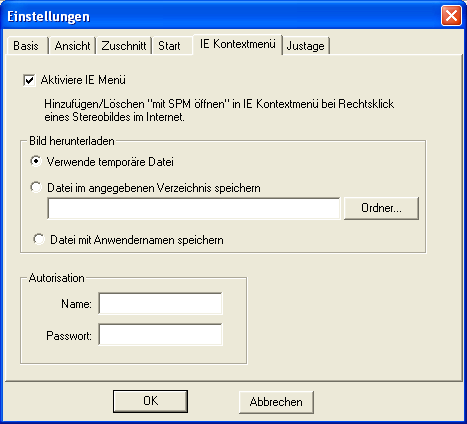
SPM kann mit dem Kontextmenü des InternetExplorer verknüpft werden.
Dies bedeutet, dass beim Drücken der rechten Maustaste auf ein Bild in einem HTML-Dokument (in der Regel Vorschaubilder) oder Links zu Bildern, im Kontextmenü die Option "mit SPM öffnen" erscheint.
Siehe "Verknüpfen mit InternetExplorer" für weitere Details.
Wenn man nicht die Bilder einerWebsite dauerhaft speichern möchte, die mit SPM angezeigt werden, wählt man "Verwende temporäre Datei".
Diese Datei heißt "TMP.JPG" (oder "TMP.BMP", usw.) und befindet sich im Verzeichnis C:\ . . . . \Temp .
Alternativ wählt man "Datei im angegebenen Verzeichnis speichern" und auf "Ordner" klicken, um zum gewünschten Zielverzeichnis zu navigieren.
Wenn man den Dateipfad manuell eingibt, sollte man sicherstellen, dass kein "\" (Backslash) Separator am Ende des Pfades steht.
(Diese Funktion akzeptiert "/" (Schrägstrich), aber andere SPM-Optionen akzeptieren dies nicht).
Die Datei wird unter dem ursprünglichen Dateinamen gespeichert werden.
Um ein Bild in einem frei wählbaren Verzeichnis, aber unter einem anderen Namen zu speichern, wählt man "Datei mit Anwenderdateinamen speichern".
Einige Websites erfordern eine Benutzer-Authentifizierung, bevor Bilder heruntergeladen werden können.
Dafür den Benutzernamen und Passwort eingeben.
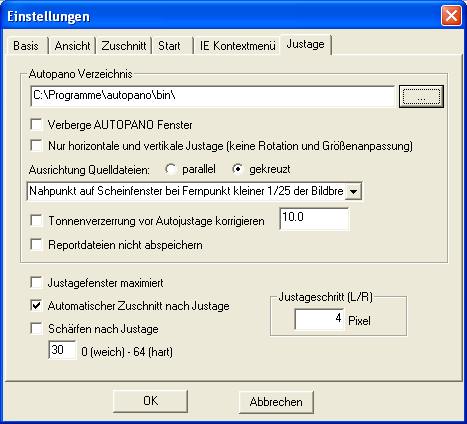
Autopano oder Autopano-SIFT ist ein Programm verwendet wird, um gleichartige Punkte in einer Reihe von Bildern zu finden, diese Eigenschaft verwendet SPM zur Korrektur von Fehlern und der Montage im Fenster.
Mit "Durchsuchen" seine Position ermitteln oder den Verzeichnispfad direkt eingeben.
Wenn kein Pfad eingegeben wird, wird "autopano.exe" im SPM-Verzeichnis gesucht und verwendet es, wenn es gefunden wird.
Man kann das DOS Fenster für Autopano während der Auto-Korrektur anzeigen oder verbergen.
Bei einigen Stereo-Rigs, die einigermaßen genau sind, ist nur noch eine horizontale und vertikale Ausrichtung erforderlich.
Dieser Option ermöglicht es qualitativ hochwertigere Bilder zu erstellen.
SPM muss dies für die Auto-Korrektur-Prozess kennen.
SPM kann nicht davon ausgehen, dass JPS Bilder in Kreuzblick-Format sind.
Für die automatische Bildjustage stehen die folgenden Montageoptionen zur Verfügung :-
- Montieren des Nahpunkts auf die Scheinfensterebene unabhängig von der Gesamtdeviation.
Eine zu große Fernpunktabweichung wird nicht verhindert.
-
- Montieren des Nahpunkts auf die Scheinfensterebene, bei einer Fernpunktabweichung bis 4% der Bildbreite.
Wenn die Abweichung größer ist, liegt der Nahpunkt vor dem Scheinfenster.
-
- Es wird keine Einstellung der Abweichung vorgenommen. Die maximale Bildgröße erlaubt eine spätere manuelle Scheinfensterjustage.
-
- Einstellung der Fernpunktabweichung als Dezimalzahl in Prozenten der Bildbreite.
Für die Monitorbetrachtung, ist ein Wert von 5% akzeptabel.

- Einstellung der Fernpunktabweichung als Anzahl der Pixel.

Wenn man bereits die "Tonnenverzerrung" einer Optik mit SPM kalibriert hat,
kann man diesen Wert für die Autokorrektur angeben, bevor man die Bilder korrigiert.
Die Autokorrektur erzeugt Report-Dateien, die später für die Autokorrektur oder die manuelle Justage wieder verwendet werden können.
Wenn man sicher ist, dass man sie nicht benötigt, um weitere Änderungen an den Bildern vorzunehmen, müssen die Report-Dateien nicht gespeichert werden.
Stellt die Feinheit oder Grobheit der Bildausrichtungsschritte in horizontaler und vertikaler Ausrichtung ein. Der Standard ist vier Pixel Verschiebung pro Schritt.
Im Page-Flip-Modus, kann der Wert dynamisch durch Drücken der Tasten [1] bis [9] für 1 bis 9 Pixel Verschiebung pro Justageschritt
oder [0] für eine 10-Pixel Verschiebung eingestellt werden.
Durch Drücken von [F5] erfolgt die Bestätigung der neuen Pixel Verschiebungseinstellung.
Um einen Schritt von einem einzelnen Pixel zu machen, die [Umschalt]-Taste drücken, während man die Pfeiltasten drückt.
Wenn aktiviert, wird der Dialog in Vollbildgröße gezeigt.
Bei der Verwendung von "Manuelle Justage", wird bei einigen Vorgänge wie z. B. die Bildrotation wird "Leer"-Raum um das bearbeitete Bild entstehen.
Standardmäßig ist die Option aktiviert und dieser Raum wird automatisch beschnitten.
Der "aktiv/nicht aktiv" Status dieses Option wird auch bei der"Mehrfachumwandlung" und "Mehrfachumwandlung aus einer Bilderschauliste" angewendet.
Diese Einstellung ist nicht dauerhaft, jedes Mal, wenn SPM gestartet wird ist sie standrmäßig aktiviert.
Jede Form von Bildkorrektur beinhaltet die Interpolation (oder Erzeugung) von neuen Pixeln, auch bei einem einzigen Arbeitsgang.
Man kann einen Schärfungswert anwenden, um dem entgegenzuwirken.